| Chapter 14. Tools | ||
|---|---|---|

|
Part III. Function Reference |  |
Table of Contents
GIMP provides a comprehensive toolbox in order to quickly perform basic tasks such as making selections or drawing paths. The many tools contained within GIMP's toolbox are discussed in detail here.
(In case you're curious, in GIMP lingo a "tool" is a way of acting on an image that requires access to its display, either to let you indicate what you want to do by moving the pointer around inside the display, or to show you interactively the results of changes that you have made. But if you want to think of a tool as a saw, and an image as a piece of wood, it probably won't do you a great deal of harm.)
![[Note]](images/note.png)
|
Note |
|---|---|
|
See Main Windows: The Toolbox for an overview of the toolbox and its components. |
GIMP has a diverse assortment of tools that let you perform a large variety of tasks. The tools can be thought of as falling into five categories:
Selection tools, which specify or modify the portion of the image that will be affected by subsequent actions;
Paint tools, which alter the colors in some part of the image;
Transform tools, which alter the geometry of the image;
Color tools, which alter the colors in the image as a whole;
Other tools, which don't fall into the other three categories.
With GIMP-2.10.18, tool icons can be grouped, and this option is enabled by default. Tools groups are marked with a small dark triangle at the bottom right corner of the icon. The group icon displayed is the first icon in the group. Right click on the group icon to display the list of tools in the group.
You can get the former display back unchecking the Use tool groups option in Section 1.11, “Toolbox”.
Figure 14.1. The Tool Icons in the Toolbox
“Use tool groups” option unchecked. The default order of tools in the toolbox is different since GIMP-2.10.8; you can customize it in the Interface>Toolbox page of the Preferences.
Most tools can be activated by clicking on an icon in the Toolbox. By default, some tools are accessible only via the menus (namely the Color tools are accessible only either as or as → ). Every tool, in fact, can be activated from the Tools menu; also, every tool can be activated from the keyboard using an accelerator key.
In the default setup, created when GIMP is first installed, not all tools show icons in the Toolbox: the Color tools are omitted. You can customize the set of tools that are shown in the Toolbox in the Interface > Toolbox page of the Preferences.
There are two reasons you might want to do this: first, if you only rarely use a tool, it might be easier to find the tools you want if the distracting icon is removed; second, if you use the Color tools a lot, you might find it convenient to have icons for them easily available. In any case, regardless of the Toolbox, you can always access any tool at any time using the menu from an image menubar.
The shape of the cursor changes when it is inside an image, to one that indicates which tool is active (if in you have set → → → ).
This area shows GIMP's basic palette, consisting of two colors, the Foreground and Background, used for painting, filling, and many other operations. Clicking on either of the color displays brings up a Color Editor dialog, which permits you to change it.
Clicking on this small symbol resets the Foreground and Background colors to black and white, respectively. Pressing the D key has the same effect.
Clicking on the small curved line with two arrowheads causes the Foreground and Background colors to be swapped. Pressing the X key has the same effect.
![[Tip]](images/tip.png)
|
Tip |
|---|---|
|
You can click-and-drag one of these colors directly into a layer: it will fill the whole layer. |
This part of the Toolbox shows the currently selected brush, pattern, and gradient. Clicking on any of them brings up a dialog that allows you to change it.
A thumbnail of the active image can be displayed in this area if the “Display Active Image” option is checked in Preferences/Toolbox. If you click on this thumbnail, the “Images” dialog is opened, useful if you have many images on your screen. You can also click and drag this thumbnail to an enabled XDS[9] file manager to directly save the corresponding image.
If you have things set up like most people do, activating a tool causes its Tool Options dialog to appear below the Toolbox. If you don't have things set up this way, you probably should: it is very difficult to use tools effectively without being able to manipulate their options.
![[Tip]](images/tip.png)
|
Tip |
|---|---|
|
The Tool Options appear beneath the Toolbox in the default setup. If you lose it somehow, you can get it back by creating a new Tool Options dialog using → → and then docking it below the Toolbox. See the section on Dialogs and Docking if you need help. |
Each tool has its own specific set of options. The choices you make for them are kept throughout the session, until you change them. In fact, the tool options are maintained from session to session. The persistence of tool options across sessions can sometimes be an annoying nuisance: a tool behaves very strangely, and you can't figure out why until you remember that you were using some unusual option the last time you worked with it, two weeks ago.
At the bottom of the Tool Options dialog, four buttons appear:
 Save Tool Preset...
Save Tool Preset...
This button allows you to save the settings for the current tool, so that you can restore them later. It brings up the Section 5.1, “Tool Presets Dialog” allowing you to give a name for the new preset. When you Restore options, only saved presets for the active tool are shown, so you need not worry about including the name of the tool when you assign a name here.
 Restore Tool Preset...
Restore Tool Preset...
This button allows you to restore a previously saved preset of options for the active tool. If no presets have ever been saved for the active tool, the button will be insensitive. Otherwise, clicking it will bring up a menu showing the names of all saved option sets: choosing a menu entry will apply those settings.
 Delete Tool Preset
Delete Tool Preset
This button allows you to delete a previously saved set of options for the active tool. If no option-sets have ever been saved for the active tool, the button will simply repeat the tool name. Otherwise, clicking it will bring up a menu showing the names of all saved presets: the selected preset will be deleted.
 Reset to default values
Reset to default values
This button resets the options for the active tool to their default values.
Option sliders have changed with GIMP-2.10.18: Sliders typically used in GEGL-based filters and tools’ options now have a compact style by default: they take a lot less space vertically and have a vastly improved behavior. You can use multiple modifiers with either left-click or mouse wheel scrolling:
Left-click + drag changes a value with a default increment.
Shift + left-click + drag (or right-click + drag) changes a value with a smaller step .
Ctrl + left-click + drag changes a value with a larger step.
Here is the full reference:
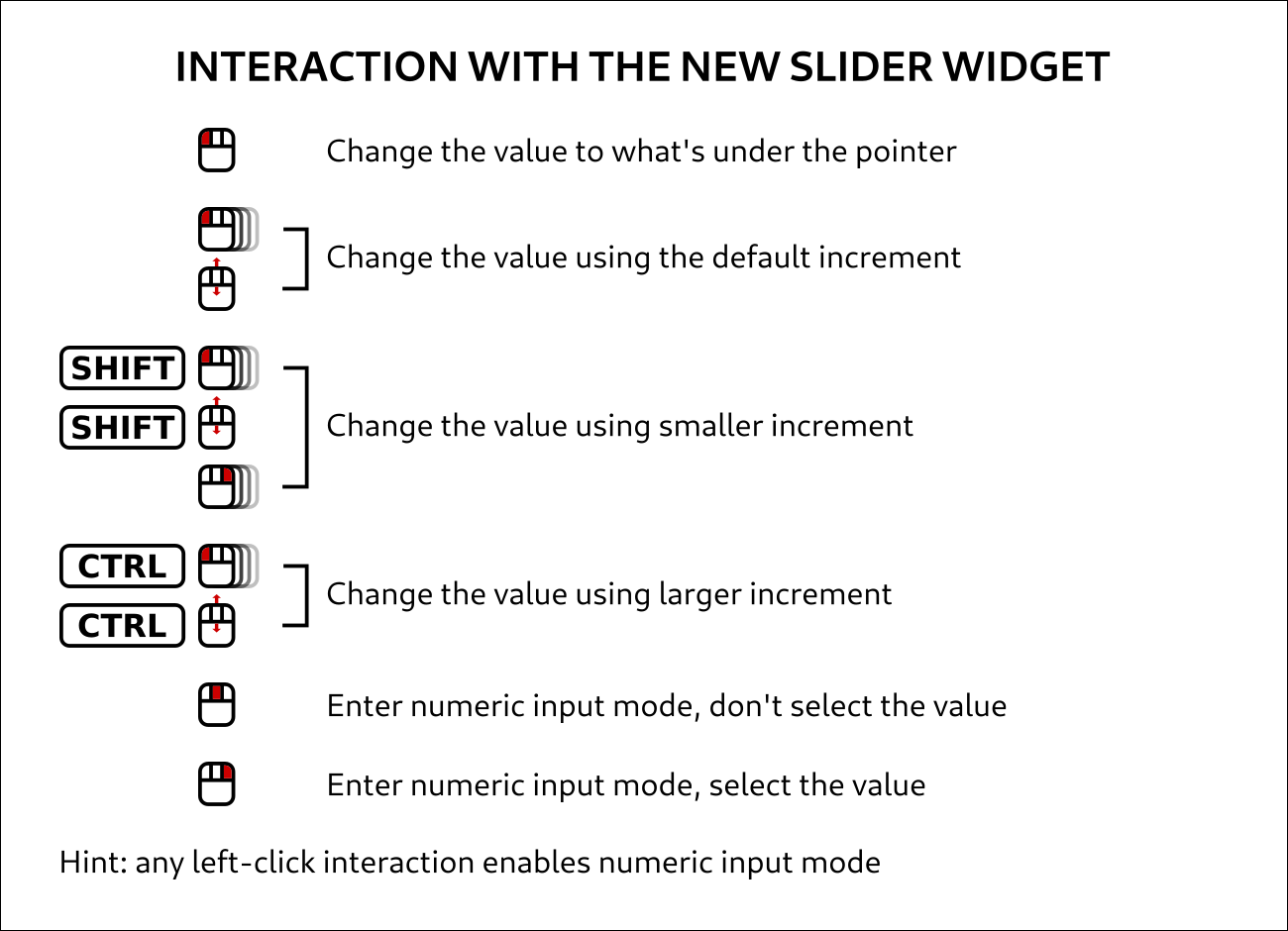
Once you have set the value approximately, you can tune it precisely using the two small arrow buttons at the right of the slider.
The value area in the slider area works as a text editor: there, you can edit the value or enter a new value directly.
For some options, you can drag the pointer outside the tool dialog. For example with the size slider, you can get the maximum value (10000) so.
When using tools, you can use the mouse scroll-wheel, in combination with various modifiers, to do useful things with the tool options of the selected tool:
Alt + Mouse-wheel: increase/decrease opacity
Shift + Primary + Mouse-wheel: increase/decrease aspect ratio
Shift + Alt + Mouse-wheel: increase/decrease angle
Primary + Alt + Mouse-wheel: increase/decrease size
Shift + Primary + Alt + Mouse-wheel: increase/decrease spacing
Note: the Primary modifier is usually Ctrl or Cmd, depending on your platform.