| 2. Finestre relative alla struttura dell'immagine | ||
|---|---|---|

|
Capitolo 15. Finestre di dialogo |  |
I seguenti pannelli permettono di controllare e gestire le strutture dell'immagine, come i livelli, i canali o i tracciati.
La finestra di dialogo «Livelli» è la principale interfaccia per modificare e gestire i livelli.
La finestra di dialogo «livelli» è del tipo agganciabile; vedere la sezione sulle Finestre agganciabili per le istruzioni su come gestire questo tipo di finestre.
È accessibile:
dal menu della finestra dell'immagine: → → ;
da un menu scheda di un qualsiasi pannello agganciabile facendo clic su  e selezionando → ,
e selezionando → ,
attraverso la combinazione di tasti (predefinita): Ctrl+L.
Nel menu , c'è un elenco di pannelli staccati che esiste solo se almeno un pannello rimane aperto. In questo caso, è possibile innalzare il pannello «Livelli» dal menu immagine: → .
In questa finestra ogni livello viene rappresentato da una miniatura. Quando un'immagine è composta da elementi disposti su più livelli, questi vengono visualizzati come una lista. Il livello che si trova più in alto nella lista è il primo ad essere visibile, quello più in basso è lo sfondo, che è l'ultimo livello ad essere visibile. Sopra alla lista si trovano delle proprietà relative ad ogni singolo livello. Al di sotto della lista si trovano i pulsanti che permettono di gestire la lista dei livelli. Facendo un clic con il tasto destro sulla miniatura di un livello si apre il menu dei livelli.
Ogni livello viene mostrato nell'elenco con i suoi attributi:
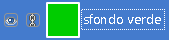
 Visibilità livello
Visibilità livello
Di fronte alla miniatura c'è un'icona che mostra un occhio. Facendo clic sull'occhio, si commuta la visibilità del livello (Maiusc-clic sull'occhio modifica la visibilità di tutti gli altri livelli).
 Livelli incatenati
Livelli incatenati
Un'altra icona, che mostra una catena, permette di raggruppare i livelli per permettere di operare su più di un livello contemporaneamente (per esempio con lo strumento Sposta).
Il contenuto del livello viene rappresentato in una immagine in miniatura. Tenendo premuto il clic del mouse per un secondo su questa, la si rende temporaneamente più grande. Quando il livello è attivo, la miniatura possiede un bordo bianco. Il bordo diventa nero se il livello non è attivo. Se il livello possiede una maschera, gli elementi inattivi di questo vengono visualizzati con un bordo nero.
L'attributo principale è il nome del livello. È modificabile facendo doppio clic sul nome del livello. Si può usare anche la finestra di dialogo «Modifica attributi di livello» che si trova nel menu contestuale che si ottiene facendo clic destro sul livello.
![[Nota]](images/note.png)
|
Nota |
|---|---|
|
Nel caso si tratti del livello di un'animazione (GIF o MNG), il nome può essere usato per specificare alcuni parametri nel seguente modo: Nome_livello (ritardo in ms) (modalità di combinazione), ad esempio: Fotogramma-1 (100 ms) (replace). Il ritardo imposta il tempo per il quale ogni livello è visibile nel corso dell'animazione. La modalità di combinazione stabilisce se il livello deve combinarsi oppure sostituire quello precedente; quindi le due modalità possibili sono rispettivamente (combine) oppure (replace). |
Al di sopra della lista dei livelli è possibile specificare alcune proprietà del livello attivo. Il livello attivo è quello evidenziato in blu. Le proprietà sono: «Modalità», «Opacità», «Blocca i pixel» e «Blocca canale alfa».
La modalità determina come il livello interagisce con gli altri livelli. Dal menu a discesa si può accedere a tutte le modalità messe a disposizione da GIMP. Le modalità dei livelli sono descritte in dettaglio in Sezione 2, «Modalità del livello».
Spostando la barra di scorrimento si conferisce una maggiore o minore opacità al livello. Con un valore di opacità pari a 0 il livello è trasparente e completamente invisibile. Non va confusa con la maschera di livello che imposta la trasparenza pixel per pixel.
Ci sono tre possibilità:
Blocca i pixel: quando questo pulsante è premuto, non è possibile usare uno strumento di disegno (pennello, matita, gomma, ecc.), l'aerografo o lo strumento stilo sul livello attualmente selezionato. Questa funzione può tornare utile a proteggere il livello da cambiamenti indesiderati.
Blocca posizione e dimensioni: questo pulsante bistabile abilita e disabilita la protezione dei livelli dagli spostamenti e dalle trasformazioni della loro dimensione. Quando il pulsante è premuto, non è possibile usare un qualsiasi strumento di trasformazione (Ruota, Inclina, Prospettiva e altri) o effettuare uno spostamento.
Blocca canale alfa: questo pulsante bistabile controlla le impostazioni di «Blocco» della trasparenza del livello. Se viene premuto, il canale alfa per il livello viene bloccato, e nessuna modifica ha alcun effetto su di esso. In particolare, niente che si possa effettuare su una parte trasparente del livello ha alcun effetto.
Figura 15.5. Esempio di blocco del canale alfa
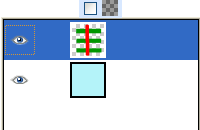
Il livello attivo ha tre strisce orizzontali, opache e verdi su uno sfondo trasparente. Disegnamo una striscia rossa verticale. «Blocco» non impostato: le aree opache e trasparenti del livello attivo vengono disegnate di rosso.
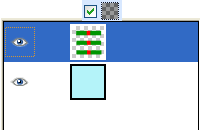
«Bloccato» spuntato: solo le aree opache del livello attivo vengono dipinte di rosso. Le aree trasparenti vengono preservate.
![[Suggerimento]](images/tip.png)
|
Suggerimento |
|---|---|
|
Se un nome di livello nel pannello dei livelli è in grassetto, allora questo livello non possiede un canale alfa. |
Al di sotto della lista un insieme di pulsanti permette di eseguire alcune operazioni basilari sui livelli.
Qui è possibile creare un nuovo livello. Si apre una finestra di dialogo, la cui descrizione si trova in Nuovo livello.
Premere il tasto Maiusc per aprire un nuovo livello preimpostato con valori usati più recentemente.
Da qui si può creare un nuovo gruppo di livelli. Viene creato un nuovo livello, dove è possibile depositare i livelli.
I gruppi di livelli sono descritti in Gruppi di livelli.
Da qui è possibile spostare in su il livello all'interno della lista. Tenendo premuto il tasto Maiusc il livello verrà spostato in cima alla lista.
Da qui è possibile spostare in giù il livello all'interno della lista. Tenendo premuto il tasto Maiusc il livello verrà spostato in fondo alla lista.
![[Suggerimento]](images/tip.png)
|
Suggerimento |
|---|---|
|
Prima di poter spostare un livello in fondo alla lista, potrebbe essere necessario aggiungere al livello di sfondo il canale della trasparenza (chiamato anche canale alfa). Per fare ciò si deve fare clic con il tasto destro sul livello di sfondo e scegliere aggiungi canale alfa dal menu. |
 >Duplica livello
>Duplica livello
Da qui si può creare una copia del livello attivo. Al nome del nuovo livello viene aggiunto un numero.
 Ancora livello
Ancora livello
Prima di GIMP-2.10.18, questo pulsante era permanentemente per l'ancoraggio. Ora, esso diventa un'àncora solo quando viene creata una selezione fluttuante (esso àncora la selezione fluttuante al livello attivo precedente). Altrimenti, è un'icona
![]() con diverse possibilità:
con diverse possibilità:
Fondi questo livello con il primo livello visibile sotto di esso.
Premendo Maiusc: fonde i livelli del gruppo di livelli in un livello normale.
Premendo Ctrl: fonde tutti i livelli visibili in un livello normale.
Premendo Maiusc+Ctrl: fonde tutti i livelli visibili con gli ultimi valori usati.
Da qui si può cancellare il livello attivo.
Altre funzioni riguardanti la grandezza del livello sono disponibili nel menu contestuale dei livelli che si ottiene facendo clic con il tasto destro nella finestra dei livelli. Si trovano anche nel sottomenu livelli che sta all'interno del menu della finestra immagine.
Delle funzioni per fondere i livelli si trovano nel menu della finestra immagine.
Facendo clic sulla miniatura di un livello e mantenendo premuto il pulsante del mouse si ingrandisce la miniatura e la si può trascinare.
In questo modo è possibile spostare il livello altrove all'interno della lista.
È possibile anche rilasciare il livello sulla barra degli strumenti: in questo modo viene creata una nuova immagine che contiene solo questo livello.
Infine, si può rilasciare il livello in un'altra immagine: in questo modo il livello viene aggiunto alla lista dei livelli sopra a quelli esistenti.
È possibile aggiungere una maschera di trasparenza ad ogni livello: la maschera di livello. Una maschera di livello ha le stesse dimensioni del livello a cui è legata. Ogni pixel della maschera fa riferimento ad un pixel nella stessa posizione nel livello. La maschera è un insieme di pixel in scala di grigi con valori da 0 a 255. Il pixel con valore 0 sono neri e danno una completa trasparenza al corrispettivo pixel nel livello. Allo stesso modo, i pixel con valore 255 sono bianchi e danno una completa opacità ai pixel corrispondenti.
Per creare una maschera di livello, cominciare a fare clic con il tasto destro del mouse sul livello per accedere al menu contestuale e selezionare la voce di menu Aggiungi maschera di livello. Eseguito il comando apparirà una finestra di dialogo dove sarà possibile inizializzare il contenuto della maschera:
Bianco (totale opacità): la maschera non ha effetto, tutti i pixel del livello sono completamente visibili. Si deve dipingere con il colore nero per rendere i pixel trasparenti.
Nero (totale trasparenza): la maschera fornisce una completa trasparenza al livello che diventa invisibile. Dipingendo con il colore bianco si rimuove la maschera e si rendono i pixel del livello visibili.
Canale alfa del livello: la maschera viene inizializzata secondo il contenuto del canale alfa. Se il livello contiene ancora delle trasparenze viene copiato nella maschera.
Trasferimento canale alfa del livello: esegue la stessa operazione della voce precedente eccetto il fatto che inizializza anche il canale alfa del livello a totale opacità.
Selezione : la maschera viene inizializzata secondo il valore dei pixel trovati nella selezione.
Copia in scala di grigi del livello: la maschera viene inizializzata secondo i valori dei pixel del livello.
Canale: il livello maschera è inizializzato con una maschera di selezione che si è creata in precedenza, memorizzata nel pannello dei canali.
Inverti maschera: questa casella di spunta permette di invertire; nero diventa bianco e bianco diventa nero.
Quando viene creata la maschera, essa appare come una miniatura a destra della miniatura del livello. Facendo clic alternativamente sulle miniature del livello e della maschera è possibile abilitare l'uno o l'altra. La voce attiva viene evidenziata da un bordo bianco (che per la verità non è troppo visibile intorno ad una maschera bianca). Questo è un punto importante. Mantenere sempre la finestra di dialogo dei livelli sottomano quando si lavora con le maschere, dato he non si può vedere, guardando l'area di disegno, quale livello o maschera sono attivi.
Premere Alt (o Ctrl+Alt e facendo clic sulla miniatura della maschera di livello) è equivalente al comando Mostra maschera di livello: i bordi della maschera di livello diventano verdi. Se si preme Ctrl il bordo diventa rosso e il risultato è equivalente al comando Disabilita maschera di livello. Per tornare alla vista normale basta rifare l'ultimo comando. Queste opzioni sono state create per rendere più comodo il lavoro.
Figura 15.7. Un livello con una maschera di livello
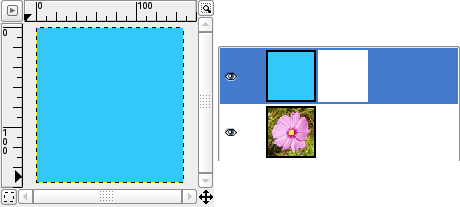
Questa immagine ha un livello di sfondo con un fiore ed un altro livello completamente blu. Una maschera di livello bianca è stata aggiunta al livello blu. Nella finestra immagine il livello blu rimane visibile poiché una maschera di livello bianca lo rende tale.
Figura 15.8. Disegnare la maschera di livello
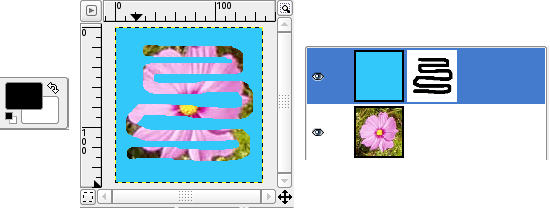
La maschera di livello è attivata. Disegnando con il colore nero, che rende il livello trasparente, si rende visibile il livello sottostante.