| 2.2. Finestra di dialogo canali | ||
|---|---|---|

|
2. Finestre relative alla struttura dell'immagine |  |
La finestra dei canali è l'interfaccia principale per alterare, modificare e gestire i canali. I canali hanno un duplice uso, per questo motivo la finestra è divisa in due parti: la prima parte per i canali dei colori e la seconda parte per le "maschere di selezione.
I canali dei colori si riferiscono all'immagine e non ad uno specifico livello. Fondamentalmente per generare l'intera gamma dei colori naturali sono necessari tre colori primari. Come altri programmi digitali, GIMP usa come colori primari il rosso, il verde ed il blu. I primi che troviamo sono i canali primari e mostrano il valore del Rosso, del Verde, e del Blu di ogni pixel dell'immagine. Accanto ad ogni canale c'è una miniatura che visualizza una rappresentazione in scala di grigi di ogni canale, nella quale il bianco equivale al 100% ed il nero allo 0% del colore primario. In alternativa, quando l'immagine non è a colori ma in scala di grigio, ci sarà solo un canale primario il Grigio. Anche per un'immagine indicizzata, con un numero fisso di colori noti, ci sarà un solo canale primario chiamato Indicizzato. Esiste anche un canale secondario opzionale chiamato Alfa (si veda nel glossario alla voce Canale alfa). Accanto a questo canale c'è una miniatura che visualizza una rappresentazione della trasparenza dove il bianco è opaco e visibile, il nero è trasparente ed invisibile. Se si crea un'immagine senza trasparenza il canale alfa non è presente, ma può essere aggiunto dal menu della finestra di dialogo dei livelli. Inoltre, se l'immagine ha più di un canale, GIMP crea automaticamente un canale alfa.
![[Nota]](images/note.png)
|
Nota |
|---|---|
|
GIMP non supporta (ancora) i modelli di colore CMYK o YUV. |
Figura 15.10. Rappresentazione di un'immagine con canali

Canele rosso

Canale verde

Canale blu

Canale alfa

Tutti i canali
L'immagine di destra viene scomposta nei canali dei tre colori primari (rosso, verde, e blu) oltre al canale alfa per la trasparenza. Nell'immagine di destra la trasparenza viene visualizzata a scacchi grigi. Nei canali dei colori il bianco è sempre bianco, perché sono presenti tutti i colori, ed il nero è nero. Il capello rosso è distinguibile nel canale rosso, ma è quasi impercettibile negli altri canali. Questo vale anche per le parti completamente verdi e blu che sono distinguibili solo nei loro rispettivi canali ed impercettibili negli altri.
La finestra di dialogo «Canali» è del tipo agganciabile; vedere Sezione 2.3, «Pannelli e finestre agganciabili» per le istruzioni su come gestire questo tipo di finestre.
È accessibile:
dal menu di una finestra immagine: → → ;
da un menu scheda di un qualsiasi pannello agganciabile facendo clic su " e selezionando → .
e selezionando → .
Nel menu , c'è un elenco di pannelli staccati che esiste sono se almeno un pannello rimane aperto. In questo caso, è possibile portare in primo piano il pannello «Canali» dal menu immagine agendo su: → .
I canali in cima sono quelli dei colori ed il canale alfa opzionale. Sono sempre disposti nello stesso ordine e non possono essere cancellati. Le maschere di selezione vengono descritte e visualizzate in una lista immediatamente sottostante. Nella lista ogni canale appare con propri attributi, una miniatura ed il nome. Facendo clic con il tasto destro del mouse su una di queste voci di canale si apre il menu contestuale dei canali.
Ogni canale viene mostrato nell'elenco con i suoi attributi, che sono molto simili agli attributi di livello:

 Visibilità canale
Visibilità canale
Come impostazione predefinita ogni canale e perciò ogni valore di colore è visibile. Questa condizione viene indicata da un'icona a forma di «occhio aperto». Facendo clic sul simbolo dell'occhio (o nello spazio corrispondente se il canale non è visibile) si commuta lo stato di visibilità del canale.
 Canali incatenati
Canali incatenati
I canali che rappresentano le maschere di selezione (i nuovi canali nella parte bassa dell'elenco canali) possono essere raggruppati usando il pulsante con il simbolo della «catena». In tal modalità questi canali vengono tutti influenzati nello stesso modo dalle operazioni applicate ad ognuno di essi.
I canali di colore primari (i canali predefiniti nella parte alta dell'elenco canali) possono anch'essi essere raggruppati. Come impostazione predefinita, tutti i canali colore (e il canale alfa) sono selezionati e le loro voci nell'elenco sono evidenziate. Le operazioni vengono effettuate su tutti i canali. Facendo clic su una voce di canale nell'elenco, si disattiva quel canale. Operazioni come colora un canale verranno allora applicate solo ai canali («raggruppati») selezionati. Facendo clic nuovamente sulla voce dell'elenco si attiverà il canale.
Una piccola icona-anteprima rappresenta l'effetto del canale. Su una maschera di selezione, questa anteprima può essere allargata mantenendo il pulsante del mouse premuto su di essa.
Il nome del canale, che deve essere unico all'interno dell'immagine. Facendo doppio clic sul nome di un canale maschera di selezione permette di modificarlo. I nomi dei canali primari (Rosso, Verde, Blu e Alfa) non possono essere modificati.
![[Attenzione]](images/caution.png)
|
Attenzione |
|---|---|
|
I canali attivi nella finestra appaiono evidenziati in blu. Se si fa un clic su di un canale nella lista si attiva o disattiva il canale corrispondente. Disabilitare uno dei canali dei colori rosso, verde o blu porta numerose conseguenze. Ad esempio, se si disabilita il canale del blu, da quel momento in poi tutti i pixel aggiunti all'immagine non avranno la componente blu, pertanto un pixel bianco assumerà il colore complementare, ossia il giallo. |
Al di sotto della lista un insieme di pulsanti permette di eseguire alcune operazioni basilari sui canali.
 Modifica degli attributi di canale
Modifica degli attributi di canale
Disponibile solo per le maschere di selezione. Da qui si può modificare il nome del canale. Gli altri due parametri influenzano la visibilità del canale nella finestra immagine; controllano rispettivamente l'Opacità ed il colore utilizzato per la maschera nella finestra dell'immagine. Un clic sul pulsante del colore fa apparire il selettore dei colori di GIMP dal quale è possibile cambiare il colore della maschera.
Qui è possibile creare un nuovo canale. La finestra che viene visualizzata permette di modificare l'Opacità ed il colore della maschera utilizzata nell'immagine per rappresentare la selezione (se sil utilizza il pulsante nel menu dei canali si può creare questo nuovo canale con le opzioni utilizzate precedentemente tenendo premuto il tasto Maiusc durante la pressione del pulsante del mouse). Questo nuovo canale è una maschera di canale (una maschera di selezione) applicata sopra l'immagine. Consultare a questo proposito la sezione maschera di selezione.
Disponibile solo per le maschere di selezione: da qui è possibile spostare il canale di una posizione verso l'alto della lista. Premendo il tasto Maiusc si sposta il canale in cima alla lista.
da qui è possibile spostare il canale in giù di una posizione all'interno della lista. Premendo il tasto Maiusc si sposta il canale in fondo alla lista.
 Duplica il canale
Duplica il canale
da qui è possibile creare una copia del canale attivo. Al nome del nuovo canale viene aggiunto un numero.
![[Suggerimento]](images/tip.png)
|
Suggerimento |
|---|---|
|
È possibile duplicare anche il canale di un colore o il canale alfa. È un modo semplice per conservare una loro copia da usare in seguito come selezione all'interno dell'immagine. |
 Canale a selezione
Canale a selezione
Da qui è possibile trasformare il canale in una selezione. Normalmente la selezione derivata da un canale sostituisce qualsiasi selezione precedentemente attiva. È possibile modificare questo comportamento premendo il tasto Ctrl.
Maiusc: la selezione derivata da un canale viene aggiunta alla selezione precedentemente attiva. La selezione risultante è data dall'unione di entrambe.
Ctrl: la selezione finale è data dalla sottrazione della selezione derivata dal canale da quella precedentemente attiva.
Maiusc+Ctrl: la selezione finale è data dall'intersezione della selezione derivata dal canale con quella precedentemente attiva. Vengono mantenute solo le parti in comune.
Disponibile solo per le maschere di selezione: da qui è possibile cancellare il canale attivo.
È possibile richiamare il menu contestuale dei canali facendo clic con il tasto destro sulla miniatura di un canale. Questo menu permette di eseguire sui canali le stesse operazioni disponibili attraverso i pulsanti della finestra. L'unica differenza riguarda le operazioni di trasformazione in selezione, ognuna delle quali ha una sua voce nel menu.
Vedere gestione dei canali.
La selezione derivata dal canale sostituisce qualsiasi selezione precedentemente attiva.
La selezione derivata dal canale viene aggiunta alla selezione precedentemente attiva. La selezione finale è data dall'unione di entrambe.
La selezione finale è data dalla sottrazione della selezione derivata dal canale da quella precedentemente attiva.
La selezione finale è data dall'intersezione della selezione derivata dal canale con quella precedentemente attiva. Vengono mantenute solo le parti in comune.
I canali si possono utilizzare per salvare e poi ripristinare le selezioni. Nella finestra di dialogo dei canali si può osservare una miniatura rappresentante la selezione. Le maschere di selezione rappresentano un modo di costruire le selezioni graficamente: all'interno di un canale in scala di grigi i pixel bianchi rappresentano i pixel selezionati ed i pixel neri quelli non selezionati. Di conseguenza i pixel grigi rappresentano quelli parzialmente selezionati. Si può pensare ad essi come ad una sfumatura della selezione, una transizione graduale tra ciò che è selezionato e ciò che non lo è. Ciò è fondamentale per evitare il brutto effetto scalinato dei pixel quando si riempie una selezione o quando si cancella il suo contenuto dopo aver isolato un soggetto dallo sfondo.
Ci sono diversi metodi per inizializzare una maschera di selezione.
Dalla finestra del menu immagine → se c'è una selezione attiva.
Nella finestra immagine il pulsante presente in basso a sinistra crea una Maschera veloce; il contenuto sarà inizializzato con la selezione attiva.
Dalla finestra di dialogo dei canali, quando si fa clic sul pulsante Nuovo canale o dal menu contestuale. Una volta creato, appare questa maschera di selezione nella finestra di dialogo dei canali, con il nome di «Nuovo canale» seguito da un simbolo cancelletto # e da un numero progressivo ad ogni ulteriore aggiunta. Si può cambiare questa etichetta usando il menu contestuale che si ottiene con il tasto destro del mouse sulla voce del canale.
Una volta che il canale è stato creato, selezionato (evidenziato in blu), visibile (icona con l'occhio nella finestra), e visualizzato nel modo desiderato (attributi di colore ed opacità), si può iniziare a lavorarvi con tutti gli strumenti di disegno. I colori utilizzati sono importanti: se si dipinge con colori diversi da bianco, grigio o nero, il valore del colore (luminosità) sarà usato per definire un grigio (medio, chiaro o scuro). Quando la maschera è stata dipinta, la si può trasformare in una selezione, facendo clic sul
 pulsante(Canale a selezione) o dal menu contestuale.
pulsante(Canale a selezione) o dal menu contestuale.
È possibile lavorare sulle maschere di selezione non solo con gli strumenti di disegno ma anche con altri strumenti. Per esempio, si può usare gli strumenti di selezione per riempire aree uniformemente con gradienti o motivi. Aggiungendo molte maschere di selezione nel nostro elenco è facile comporre selezioni molto complesse. Si può dire che la maschera di selezione sta alla selezione come un livello sta ad un'immagine.
![[Attenzione]](images/caution.png)
|
Attenzione |
|---|---|
|
Fintanto che una maschera di selezione è attiva si lavora sulla maschera e non sull'immagine. Per lavorare sull'immagine è necessario disattivare tutte le maschere di selezione. Non va dimenticato anche di disabilitare la visualizzazione delle maschere nell'immagine, eliminando l'icona con l'occhio. Va anche controllato che tutti i canali RGB e alfa sia attivi e visualizzati nell'immagine. |
Una Maschera veloce è una Maschera di Selezione pensata per essere utilizzata temporaneamente per disegnare una selezione. Con il termine temporaneamente si intende che, a differenza delle normali maschere di selezione, questa non viene salvata nella lista dopo essere stata trasformata in selezione. Alle volte gli strumenti di selezione mostrano i loro limiti nel disegnare progressivamente delle selezioni complesse. In questi casi, l'utilizzo della maschera veloce è una buona idea che può portare a dei risultati molto buoni.
La maschera veloce può essere attivata in molti modi diversi:
Dal menu dell'immagine con → .
Facendo clic sul pulsante in basso a sinistra che nell'illustrazione è evidenziato in rosso.
Attraverso la combinazione di tasti (predefinita): Ctrl+L.
Per inizializzare una maschera veloce, fare clic sul pulsante in basso a sinistra della finestra immagine. Se una selezione era attiva nell'immagine, i suoi contenuti appaiono intatti mentre il suo bordo è ricoperto da un colore rosso trasparente. Se non c'è nessuna selezione attiva allora tutta l'immagine appare ricoperta di un colore rosso trasparente. Un altro clic sul pulsante in basso a sinistra e si riporta la situazione allo stato iniziale disattivando la maschera veloce.
Dal pannello canali si può fare doppio clic sul none o sulla miniatura per modificare gli attributi della maschera veloce. Poi si può cambiare l'opacità ed il suo colore di riempimento. In ogni momento è possibile nascondere la maschera facendo clic sull'icona a forma di occhio  di fronte alla maschera veloce.
di fronte alla maschera veloce.
La maschera è codificata in tonalità di grigi, perciò è necessario usare il bianco o il grigio per decrementare l'area limitata dalla maschera e il nero per incrementarla. L'area disegnata in grigio chiaro o scuro sarà l'area di transizione per la selezione come succede per la selezione sfumata. Quando la maschera è pronta, fare clic nuovamente sul pulsante in basso a sinistra nella finestra immagine e la maschera veloce verrà rimossa dall'elenco dei canali e convertita in una selezione.
Lo scopo della maschera veloce è di disegnare una selezione e le sue transizioni con gli strumenti di disegno senza preoccuparsi della gestione delle maschere di selezione. È un buon metodo per isolare un soggetto in una immagine visto che una volta che la selezione è stata effettuata non rimane che rimuovere il suo contenuto (o la parte esterna se il soggetto è nella selezione).
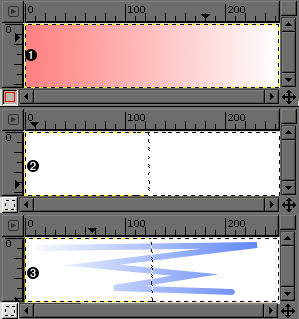
Descrizione
Schermata della finestra immagine con la maschera veloce attivata. Durante l'attivazione della maschera veloce, tutte le operazioni vengono svolte su di essa. È stato applicato ad essa un gradiente che va dal nero (a sinistra) fino al bianco (a destra).
La maschera veloce ora è disabilitata. La selezione occupa la metà destra dell'immagine (è visibile il bordo lampeggiante della selezione) dato che il limite della selezione è a metà del gradiente.
Un tratto viene ora aggiunto durante la selezione abilitata. Strano! Il gradiente, malgrado non sia visibile, rimane attivo su tutta l'immagine, sia nelle aree selezionate che in quelle che non lo sono!
Appena viene premuto il pulsante della maschera veloce, il comando genera un canale temporaneo a 8 bit (0-255), nel quale viene salvato il lavoro sulla selezione progressiva. Se è già presente una selezione, la maschera viene creata con il contenuto della selezione. Una volta che è stata attivata la maschera veloce, l'immagine viene ricoperta da un velo rosso semitrasparente, che rappresenta i pixel non selezionati. Per creare la selezione nella maschera veloce può essere usato qualsiasi strumento di disegno. Questi devono utilizzare solo colori in scala di grigio, in conformità alle caratteristiche del canale, abilitando in bianco le zone che verranno selezionate. Appena la maschera veloce viene disabilitata appare la selezione, ma il canale temporaneo non sarà più disponibile.
![[Suggerimento]](images/tip.png)
|
Suggerimento |
|---|---|
|
Per salvare in un canale la selezione effettuata con la maschera veloce bisogna selezionare dal menu immagine. |
Aprire un'immagine oppure iniziare una nuova immagine.
Attivare la maschera veloce usando il pulsante in basso a sinistra nella finestra immagine. Se è presente una selezione la maschera viene creata con il contenuto della selezione.
Scegliere uno strumento di disegno ed usarlo sulla maschera veloce con colori in scala di grigi.
Disattivare la maschera veloce usando il pulsante in basso a sinistra nella finestra immagine.