| Capitolo 4. Sbloccarsi in GIMP | ||
|---|---|---|

|
Parte I. Introduzione |  |
Eccoci: siamo bloccati. Si stava provando uno degli strumenti su di un'immagine e non è successo niente e qualsiasi cosa si provi non succede niente. Comincia a diffondersi una quieta senzazione di terrore. Maledizione! Non significherà mica perdere tutto il lavoro svolto sin qui, vero?
Ragioniamoci sopra un poco. Può succedere anche a gente che usa GIMP da anni! Spesso non è così difficile individuare (e riparare) la causa del problema se si sa dove guardare. Basta ragionare con calma e fare un elenco ordinato delle verifiche da effettuare e ben presto si riuscirà a tornare nuovamente felici al proprio lavoro con GIMP.
Qual'è il problema? Se c'è una selezione fluttuante, molte operazioni saranno impossibili se essa non viene ancorata. Per controllare, guardare la finestra di dialogo dei livelli (assicurandoci che stia mostrando l'immagine su cui stiamo lavorando) e vedere se il livello in cima si chiama «Selezione fluttuante».
Soluzione: ancorare la selezione fluttuante o convertirla in un normale livello (non fluttuante). Se si ha bisogno di aiuto su come effettuare l'operazione, vedere la sezione Selezioni fluttuanti.
Figura 4.2. Abilitare il comando che mostra la selezione
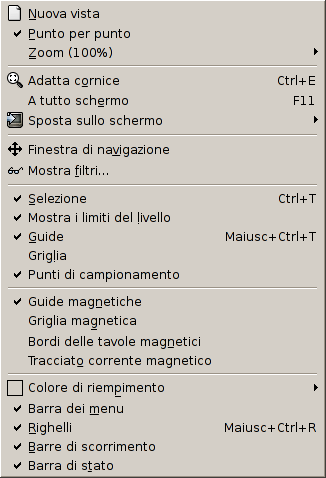
Nel menu Visualizza, assicurarsi che la voce "Selezione" sia abilitata.
Qual'è il problema? Se il problema è quello qui sopra esposto, la semplice lettura di questo capoverso dovrebbe aver già aiutato a risolverlo ma, siamo pignoli e quindi lo vogliamo esplicitare: alle volte, il contorno lampeggiante che circonda una selezione può dare fastidio perché non consente di visualizzare parti importanti dell'immagine, perciò GIMP consente di nascondere la selezione togliendo la spunta dalla voce presente nel menu . Ma attenzione: è facile da dimenticare una volta che la si disabilita!
Soluzione: se il discorso precedente non vi ha aiutato, il problema probabilmente non è quello descritto ma, per evitare problemi, consigliamo di controllare ugualmente nel menu se la voce è spuntata, e nel caso, fate clic su di essa...
Figura 4.3. Impostare la selezione su tutto
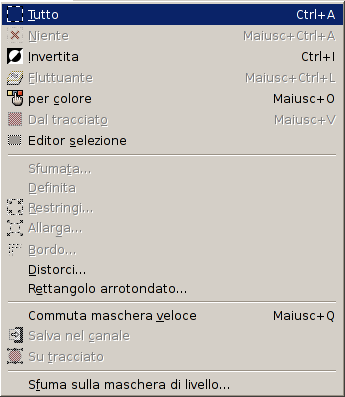
Fate clic su «Tutto» nel menu Seleziona per assicurarsi di aver selezionato tutta l'immagine.
Soluzione: se l'operazione ha distrutto una selezione che si desiderava mantenere basta premere Ctrl+Z (annulla) un paio di volte per ripristinarla e così verificare la fonte del problema. Ci sono un paio di possibilità. Se non si nota nessuna selezione potrebbe darsi che essa sia molto piccola o anche che essa non contenga nessun pixel. Se questo è ciò che si è verificato, sicuramente questa selezione si può eliminare senza rimorsi, ma sorge spontaneamente un dubbio: perché la si è creata? Se non si vede una selezione ma si pensa di esservi dentro essa potrebbe essere l'opposto di quello che si pensa. Il modo più semplice per verificarlo è premendo il pulsante della maschera veloce: l'area selezionata verrà resa chiara e quella non selezionata sarà evidenziata. Se questa è l'origine del problema, possiamo risolverlo usando il pulsante della maschera veloce insieme con la voce Inverti presente nel menu .
Figura 4.4. Sbloccare l'invisibilità del livello

Finestra di dialogo con la visibilità disabilitata per il livello attivo.
Qual'è il problema? La finestra di dialogo dei livelli permette di commutare la visibilità di ogni livello singolarmente. Guardando la finestra dei livelli si vede se il livello su cui si sta tentando di lavorare è attivo (cioè oscurato) e visibile (il simbolo dell'occhio è visibile a sinistra di esso). Se così non è, avete trovato il problema!
Soluzione: se il livello di riferimento non è attivo, fare clic su di esso nella finestra dei livello per attivarlo (se nessun livello è attivo, la superficie potrebbe essere un canale -- osservare attentamente la linguetta dei canali nella finestra dei livello per controllare; comunque ciò non cambia la soluzione). Se il simbolo dell'occhio non appare, fare clic sulla finestra di dialogo dei livelli su lato sinistro per attivarlo: quest'operazione dovrebbe rendere il livello visibile. Per un aiuto ulteriore consultare la sezione Finestra di dialogo dei livelli.
Figura 4.5. Sbloccare la trasparenza del livello

Finestra di dialogo dei livelli con l'opacità imposta a zero per il livello attivo.
Descrizione: quando l'opacità è impostata a 0 sul livello, è impossibile vedere niente di ciò che si disegna sopra. Osservare il cursore opacità e controllare da che lato esso è stato posizionato. Se è tutto a sinistra, avete trovato la fonte del problema.
Soluzione: agire sul cursore.
Qual'è il problema? In GIMP, i livelli non devono necessariamente avere tutti le stesse dimensioni dell'immagine: possono essere anche più o meno estesi. Se si prova a disegnare fuori dai bordi di un livello, non succede nulla. Per controllare se effettivamente è questa la causa del problema, cercare il rettangolo tratteggiato giallo e nero e verificare che racchiuda l'area che si sta cercando di disegnare.
Soluzione: è necessario allargare il livello. Ci sono due comandi presenti in fondo al menu dei livelli che permettono quest'operazione: , che imposta i limiti del livello corrispondenti al bordo dell'immagine e che porta in primo piano una finestra di dialogo che permette di impostare le dimensioni del livello come si desidera.
Qual'è il problema?GIMP può gestire tre modalità di colore differenti: RGB(A), Indicizzata e in scala di grigi. La modalità indicizzata usa una mappa di colori nella quale sono presenti tutti i colori usati nell'immagine. Invece lo strumento di prelievo colore in GIMP, permette di scegliere colori RGB. Ciò significa che se si prova a dipingere usando un colore diverso da quelli presenti nella mappa colore, i risultati sono imprevedibili (cioè si può disegnare con un colore sbagliato o non disegnare affatto).
Soluzione: usare sempre la modalità colore RGB per disegnare sulle immagini. Si può verificare e selezionare un'altra modalità di colore dalla voce di menu Modalità presente nel menu .