| 4.12. Scomposizione Wavelet | ||
|---|---|---|

|
4. Filtri di miglioramento |  |
![[Nota]](images/note.png)
|
Nota |
|---|---|
|
Le spiegazioni sono in gran parte ispirate dai tutorial di Pat David https://patdavid.net/2011/12/getting-around-in-gimp-skin-retouching.html e https://patdavid.net/2014/07/wavelet-decompose-again.html. |
Figura 17.45. Esempio del filtro «Scomposizione-Wavelet»

Immagine originale

«Scomposizione Wavelet» applicata. Solo scala 2 viene resa visibile nel gruppo livelli.
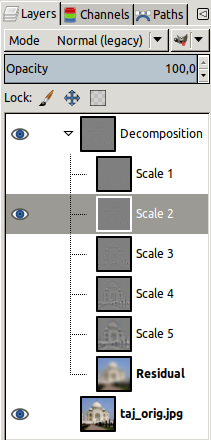
Questo filtro scompone il livello o la selezione attivi in diversi livelli, chiamati «scale», ognuno di questi contiene un particolare insieme di dettagli. I dettagli più fini sono nei primi livelli e diventano più grandi andando verso l'ultimo, in fondo. Quest'ultimo livello viene chiamato «residuo» e contiene ciò che è rimasto dopo che sono stati rimossi tutti i livelli dei dettagli; esso rappresenta il contrasto e i colori globali dell'immagine.
Ogni livello scala viene impostato per essere combinati tramite la modalità di livello «Fondi grana». Ciò significa che i pixel che hanno un valore al 50% non influenzeranno il risultato finale. Perciò, disegnare una scala wavelet con grigio neutro (R:50% V:50% B:50%) cancellerà i dettagli.
La Scomposizione Wavelet è un meraviglioso filtro per rendere la pelle uniforme e per il suo fotoritocco; rimuove imperfezioni, rughe, e macchie dalle foto. Può anche essere usato per aumentare la nitidezza, per l'aumento localizzato del contrasto e per rimuovere macchie, colori e toni. Tutto questo è ben spiegato nei tutorial menzionati in precedenza.
Scala: il numero predefinito è 5. Lo si può aumentare per aumentare la granularità della singola scala.
Crea un gruppo di livelli per memorizzare la scomposizione: i gruppi di livelli sono trattati in Sezione 4, «Gruppi di livelli».
Aggiungi una maschera di livello per ogni livello scalato: le maschere di livello sono trattate in Sezione 2.1.3, «Maschere di livello».