| 3.2. Finestra di dialogo pennelli | ||
|---|---|---|

|
3. Finestre relative al contenuto dell'immagine |  |
La finestra di dialogo dei «pennelli» viene usata per selezionare un pennello da utilizzare con gli strumenti di disegno: vedere la sezione pennelli per avere alcune informazioni di base sui pennelli e su come vengono usati in GIMP. La finestra inoltre fornisce l'accesso a diverse funzioni per la gestione dei pennelli. È possibile selezionare un pennello facendovi sopra un clic nella lista: esso verrà visualizzato nell'area dei pennelli/motivi/gradienti nel pannello degli strumenti. GIMP viene ora distribuito corredato di assortimento di 56 pennelli, differenti uno dall'altro, per i quali è possibile ottenere molte altre varianti dato che sono modificabili per dimensione, proporzioni e angolatura usando l'editor dei pennelli. Tramite questo strumento è anche possibile creare dei pennelli personalizzati, oppure si può salvare delle immagini in uno speciale formato di file trasformandole in pennelli.
La finestra di «Pennelli»dialogo è del tipo agganciabile; vedere la sezione sulle Finestre agganciabili per le istruzioni su come gestire questo tipo di finestre.
È accessibile:
dal pannello strumenti, facendo clic sul simbolo del pennello nell'area Pennelli/Motivi/Gradienti (se si ha spuntato l'opzione «Mostra il pennello, il motivo e il gradiente attivi» nelle preferenze del pannello strumenti).
da un menu immagine: → → ;
da un menu scheda di un qualsiasi pannello agganciabile facendo clic su  e selezionando → .
e selezionando → .
facendo un clic sul pulsante con l'icona del pennello nella finestra opzioni di un qualsiasi strumento di disegno, si apre una finestrella che permette di scegliere velocemente un pennello dall'elenco; da questa finestrella è anche possibile aprire la vera finestra di dialogo dei pennelli facendo clic sul pulsante presente in basso a destra.
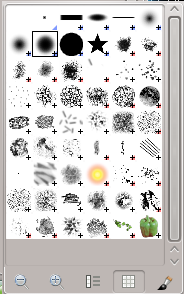
La finestra di dialogo «pennelli» semplificata
Questa finestra ha cinque pulsanti, chiaramente spiegati dai fumetti d'aiuto:
Anteprime più piccole
Anteprime più grandi
Mostra come elenco
Mostra come griglia
Apri la finestra di selezione pennello
Da notare che, a seconda delle preferenze impostate, un pennello selezionato con questa finestrella, viene applicato solo allo strumento attivo in quel momento, e non agli altri strumenti di disegno. Per maggiori informazioni Vedere la sezione preferenze per le opzioni strumento .
Nel menu della scheda è possibile scegliere tra e . Nella modalità griglia, le forme dei pennelli vengono visualizzate affiancate all'interno di un riquadro rettangolare, ciò rende possibile visualizzarne molte in un sol colpo rendendo semplice la scelta del pennello desiderato. Nella modalità elenco, le forme vengono disposte in una lista con il nome di ognuna accanto ad essa.
Nel menu della scheda, l'opzione dimensione anteprima permette di adattare alle proprie preferenze la dimensione delle anteprime delle forme dei pennelli.
In cima alla finestra compare il nome del pennello selezionato in quel momento e la sua dimensione in pixel.
Al centro compare la griglia con tutti i pennelli disponibili, dove il pennello selezionato al momento è contornato da un riquadro.
Per la maggior parte la finestra lavora allo stesso modo sia in modalità elenco che in modalità griglia, ma con un'eccezione:
Se si fa un doppio clic sul nome di un pennello sarà possibile modificarlo. Comunque è da notare che è possibile modificare il nome solo dei pennelli creati dall'utente, non di quelli preinstallati in GIMP. Se si tenta di modificare il nome di un pennello preinstallato, in apparenza si ha la possibilità di farlo, ma appena si conferma, o si fa un clic da qualche altra parte, il nome torna al suo valore originario. Non poter alterare le risorse preinstallate di GIMP, ma solo quelle create dall'utente, è una regola generale che vale per: pennelli, motivi, gradienti, ecc.
Quando si fa clic su un'anteprima pennello, questo diventa il pennello corrente e viene evidenziato nell'area pennelli del pannello degli strumenti e nelle opzioni di disegno degli strumenti di pittura. Quando si fa doppio clic in un'anteprima pennello, si attiverà l'editor del pennello. È poi possibile premere i pulsanti in fondo alla finestra per effettuare altri comandi.
Significato dei piccoli simboli nell'angolo in basso a destra di ogni anteprima pennello:
Un angolo blu è per i pennelli di dimensione normale. Possono essere duplicati.
Una piccola croce significa che l'anteprima del pennello è di dimensione ridotta. È possibile ottenerne la dimensione normale mantenendo premuto il pulsante sinistro del mouse su di esso.
Un angolo rosso è per i pennelli animati. Se si mantiene il pulsante sinistro del mouse sulla miniatura, viene eseguita l'animazione.
Si possono usare le marcature per riorganizzare la visualizzazione dei pennelli. Vedere Sezione 3.6, «Marcatura».
Nella parte inferiore della finestra si trovano un cursore e alcuni pulsanti:
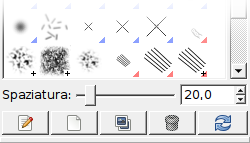
Questo cursore permette di impostare la distanza tra due tratti di pennello consecutivi, quando si disegna una pennellata con il mouse. La spaziatura viene espressa in percentuale della dimensione del pennello.
Ciò attiva l'editor dei pennelli. La pressione del pulsante farà aprire l'editor per qualsiasi pennello. Comunque si potranno fare modifiche solo ai pennelli parametrici: per ogni altro tipo, l'editor si aprirà e visualizzerà i dati del pennello ma non permetterà di farci alcunché.
Questo crea un nuovo pennello parametrico, lo imposta ad una piccola forma circolare sfumata, ed apre l'editor dei pennelli in modo da poterlo modificare. Il nuovo pennello viene automaticamente salvato nella cartella personale brushes.
Questo pulsante è abilitato solo se il pennello selezionato è un pennello parametrico. In tal caso, il pennello viene duplicato e l'editor dei pennelli viene aperto in modo da poter modificare la copia. Il risultato viene automaticamente salvato nella cartella personale brushes.
Questa opzione è attiva solo per i pennelli parametrici. Rimuove qualsiasi traccia del pennello, sia dalla finestra di dialogo che dalla cartella dove il file era stato memorizzato, sempre se ne abbia i permessi. Domanda conferma prima di effettuare qualunque azione.
Se vengono aggiunti dei pennelli nella cartella personale brushes attraverso un sistema diverso dall'editor dei pennelli o in qualsiasi altra cartella compresa nel percorso di ricerca, questo pulsante permette di ricaricare l'elenco, in modo che i nuovi elementi possano diventare disponibili nella finestra.
Le funzioni fornite da questi pulsanti sono accessibili anche dal menu a scomparsa che si attiva facendo un clic con il tasto destro del mouse in qualsiasi punto della griglia/lista dei pennelli, oppure scegliendo la voce , dal menu delle schede.
Facendo clic con il tasto destro del mouse su un'anteprima di pennello si apre un menu contestuale. Questo menu possiede ora alcune opzioni per la creazione di pennelli ellittici o rettangolari. Questi pennelli possono essere sfumati, ma non sono parametrici.
Gli altri comandi di questo submenu sono descritti con i pulsanti, eccetto per copia percorso pennello che permette di copiare il percorso del file del pennello negli appunti. Usando poi il comando → , e copiando nella casella della finestra gli appunti, è possibile aprire il pennello come fosse una nuova immagine.
Figura 15.35. Il pannello di modifica dei «pennelli»
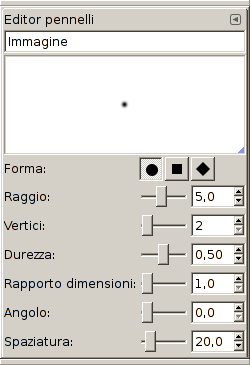
L'editor del pennello, attivato per un nuovo pennello.
L'editor dei pennelli permette di visualizzare i parametri di un pennello fornito con GIMP, ma questi non possono essere modificati direttamente. È però possibile creare un pennello personalizzato, facendo clic sul pulsante Nuovo pennello. Con questo saranno abilitate tutte le funzionalità dell'editor dei pennelli; per esempio si potrà selezionare la forma geometrica: un cerchio, un quadrato o un rombo. Questo editor è composto da diversi elementi:
La barra di dialogo: come per tutte le finestre di dialogo, un clic sul piccolo triangolo apre un menu che permette di impostare l'aspetto dell'editor dei pennelli.
La barra del titolo: serve a dare un nome al pennello.
Area anteprima: nell'anteprima si possono osservare i cambiamenti del pennello in tempo reale.
Impostazioni:
Sono disponibili un cerchio, un quadrato e un rombo. Li si modificherà usando le seguenti opzioni:
Distanza tra il centro del pennello e il bordo esterno, nella direzione della maggiore larghezza. Un quadrato con 10 pixel di raggio ha un lato di 20 pixel. Un rombo di 5 pixel di raggio ha una larghezza di 10 pixel.
Questo parametro è utile solo per quadrati e diamanti. Con un quadrato, aumentando i vertici si ottiene un poligono. Con un rombo si ottiene una stella.
Questo parametro controlla la sfumatura del bordo del pennello. Il valore = 1.00 dà come risultato un bordo netto (da 0.00 a 1.00).
Questo parametro controlla il rapporto larghezza/altezza del pennello. Un rombo con 5 pixel di raggio e un rapporto dimensioni = 2, verrà schiacciato da una larghezza di 10 pixel contro un'altezza di soli 5 pixel (da 1.0 a 20.0).
Questo è l'angolo tra la direzione di larghezza pennello, che normalmente è orizzontale, e la direzione orizzontale, in verso antiorario. Quando questo valore aumenta, la larghezza del pennello gira in verso antiorario (da 0° a 180°).
Quando il pennello disegna una riga, in effetti ricopia più volte l'icona del pennello lungo di essa. Se le copie dell'icona pennello sono molto vicine tra loro, si ha l'impressione di una riga continua: questo effetto lo si ottiene con una spaziatura = 1 (da 1.00 a 200.0).
Quando si usa il comando copia o taglia su un'immagine o una selezione di essa, la copia appare come un nuovo pennello nell'angolo in alto a sinistra della finestra di dialogo «pennelli». Questo pennello persisterà fino alla prossima esecuzione del comando copia o taglia e scomparirà alla chiusura di GIMP.
![[Nota]](images/note.png)
|
Nota |
|---|---|
|
È possibile salvare questo pennello appunti usando il comando → → appena appare nella finestra di dialogo «pennelli» (vedere Sezione 3.11.3, «Incolla come nuovo pennello»). |