| 3.5. Finestra di dialogo tavolozze | ||
|---|---|---|

|
3. Finestre relative al contenuto dell'immagine |  |
Una tavolozza è un insieme discreto di colori, senza un ordine particolare. Vedere la sezione tavolozze per un'informazione di base sulle tavolozze e su come possono essere create e usate.
La finestra «tavolozze» serve a selezionare una tavolozza, facendo clic su un elenco o una griglia di esse. Alcune decine di esse, più o meno scelte a caso, sono fornite assieme all'installazione di GIMP, ed è semplice aggiungerne delle altre. La finestra delle «tavolozze» dà anche accesso a diversi comandi per la creazione di nuove tavolozze o per la gestione di quelle esistenti.
![[Nota]](images/note.png)
|
Nota |
|---|---|
|
La finestra di dialogo «tavolozze» non è esattamente corrispondente alla finestra tavolozze indicizzate, usata per gestire le mappe di colore delle immagini indicizzate. |
La finestra di dialogo «Tavolozze» è una finestra agganciabile; vedere la sezione Finestre agganciabili per un aiuto su come gestire questo tipo di finestre.
È accessibile:
da un menu immagine: → → .
da un menu scheda di un qualsiasi pannello agganciabile facendo clic su  e selezionando → ,
e selezionando → ,
Se nella finestra di dialogo delle tavolozze si fa clic su una tavolozza, la si rende attiva, anche se l'operazione in sé non è molto significativa. Facendo invece doppio clic si porta in primo piano l'editor delle tavolozze, che permette di impostare i colori di primo piano e di sfondo di GIMP facendo clic sui colori della tavolozza nella finestra apposita.
Facendo doppio clic sul nome di una tavolozza (in modalità elenco) se consentirà la modifica. Notare che è possibile modificare il nome solamente delle tavolozza aggiunte dall'utente ma non di quelle fornite dal sistema installate con GIMP. Se si modifica un nome non consentito, esso tornerà alla forma originale non appena si preme invio o si muove il puntatore del mouse altrove.
Nel menu scheda, è possibile scegliere tra e . Nella prima modalità, le tavolozze sono disposte in forma di griglia, utile per avere una visione di insieme di quante più tavolozze possibili per la ricerca di quella preferita. In modalità elenco (quella predefinita), le tavolozze sono allineate verticalmente in forma di elenco, in cui ogni voce ha accanto il proprio nome.
Nel menu scheda, l'opzione dimensione anteprima permette di modificare la dimensione delle miniature secondo i propri gusti.
È possibile usare le marcature per riorganizzare la visualizzazione delle tavolozze. Vedere Sezione 3.6, «Marcatura».
Uso dei pulsanti della finestra delle tavolozze
Sotto la visualizzazione delle tavolozze, in fondo alla finestra di dialogo, ci sono diversi pulsanti:
 Modifica tavolozza
Modifica tavolozza
Questo pulsante porta in primo piano l'Sezione 3.5.4, «Editor tavolozza».
Per ulteriori informazioni su questo pulsante, vedere Nuova tavolozza.
 Duplica tavolozza
Duplica tavolozza
Per ulteriori informazioni su questo pulsante, vedere Duplica tavolozza.
Per ulteriori informazioni su questo pulsante, vedere Elimina tavolozza.
 Aggiorna tavolozze
Aggiorna tavolozze
Per ulteriori informazioni su questo pulsante, vedere Aggiorna tavolozze.
Il menu «Tavolozze» è accessibile facendo clic con il tasto destro del mouse con il puntatore posizionato sulla finestra di dialogo delle tavolozze oppure scegliendo la prima voce in alto del menu delle schede ( ).
).
![[Nota]](images/note.png)
|
Nota |
|---|---|
|
Alcune delle voci di menu a scomparsa elencate dipendono dall'installazione e necessitano dell'interprete del linguaggio Python per essere installate. Queste, al momento della scrittura di questa nota, includono: Sposta tavolozza..., Tavolozza a gradiente, Tavolozza a gradiente ripetuto e Ordinamento tavolozza.... |
«Modifica tavolozza» è un metodo alternativo per attivare l'editor delle tavolozze: infatti questo è attivabile tramite doppio clic su una tavolozza nella finestra tavolozze oppure premendo il pulsante «Modifica tavolozza»  in fondo alla finestra di dialogo.
in fondo alla finestra di dialogo.
«Nuova tavolozza» crea una nuova tavolozza senza nome, inizialmente senza colori, e porta in primo piano automaticamente l'editor delle tavolozze in maniera da poter aggiungere colori alla tavolozza. Il risultato sarà salvato automaticamente nella propria cartella personale palettes all'uscita da GIMP, in modo tale da poterla ritrovare nella finestra delle tavolozze nelle sessioni future.
«Importa tavolozza» permette di creare una nuova tavolozza dai colori presenti in un gradiente, in un'immagine o in un file tavolozza. Selezionando questa voce si porta in primo piano la finestra «importa una nuova tavolozza» che propone le seguenti scelte:
![[Nota]](images/note.png)
|
Nota |
|---|---|
|
Le precedenti versioni di GIMP avevano un comando «salva tavolozza». Questo non esiste più. Ora per salvare la tavolozza di un'immagine, indicizzata oppure no, è necessario importarla dall'immagine. |
È possibile importare una tavolozza sia da qualsiasi gradiente di GIMP (selezionabile dal menu associato), che da una qualsiasi immagine aperta (selezionabile sempre dal menu corrispondente a lato). Da GIMP 2.2 in poi, è possibile anche importare un file tavolozza tipo RIFF (con estensione .pal), del tipo usato in molte applicazionei di Microsoft Windows.
Due opzioni, riguardanti l'immagine come sorgente, disponibili solo per immagini di tipo RGB:
Campionamento diffuso: quando quest'opzione è spuntata, i colori vengono prelevati da tutti i livelli visibili. Se non è selezionata, i pixels vengono prelevati solo dal livello attivo, anche se non visibile.
Solo i pixel selezionati: come suggerisce il nome, i pixel sono prelevati solo dall'area selezionata, nel livello attivo o da tutti i livelli visibili a seconda dello stato dell'opzione precedente.
Qui si può dare il nome alla nuova tavolozza. Se il nome che si sceglie è già stato utilizzato per una tavolozza esistente, verrà creato automaticamente un nome univoco aggiungendo un numero (per es. "#1").
Qui si specifica il numero di colori nella tavolozza. Il valore predefinito è 256, scelto per tre ragioni: (1) ogni gradiente contiene 256 colori distinti; (2) i file GIF possono usare al massimo 256 colori; (3) GIMP indicizza le immagini che contengono al massimo 256 colori. È comunque possibile usare qualsiasi numero di colori: GIMP proverà a creare una tavolozza spaziando il numero dei colori specificato anche attraverso il campo di colori del gradiente o dell'immagine.
Qui si specifica il numero di colonne della tavolozza. Quest'opzione interessa il modo in cui la tavolozza viene visualizzata e non ha effetto sulla modalità di utilizzo della tavolozza.
Da fare: non abbiamo alcuna idea di cosa faccia questa funzione.
La tavolozza importata verrà aggiunta alla finestra di dialogo delle tavolozze e verrà automaticamente salvata nella cartella personale palettes all'uscita da GIMP, in maniera da renderla disponibile per le sessioni future.
Duplica tavolozza crea una nuova tavolozza copiando la tavolozza correntemente selezionata e porta in primo piano l'editor delle tavolozze in maniera da consentire la modifica della tavolozza appena creata. Il risultato sarà automaticamente salvato nella cartella personale palettes all'uscita da GIMP, in maniera da renderla disponibile per sessioni future.
Questa funzione non è stata ancora implementata e la voce corrispondente del menu è sempre disabilitata.
Questo comando permette di copiare la posizione file tavolozza negli appunti. È poi possibile incollare gli appunti in un editor di testo.
Il comando «elimina tavolozza» elimina ogni riferimento della tavolozza dalla finestra delle «tavolozze» oltre che fisicamente dal disco, nella posizione dove era memorizzato. Prima di agire, viene chiesta una conferma per assicurarsi che il comando impartito segua la volontà dell'utente. Notare che non è possibile tramite questo comando eliminare le tavolozze fornite con GIMP, ma solo quelle aggiunte dall'utente.
Aggiorna tavolozze, scansiona tutte le cartelle nel percorso delle tavolozze e aggiorna l'elenco delle tavolozze aggiungendo tutte le nuove voci che trova. Comando utile, se ci si procura delle tavolozze e le si copia nella cartella delle tavolozze, per potervi accedere senza dover per forza riavviare GIMP.
Questo comando apre una finestra di dialogo:
Questo comando prende l'ultimo colore della tavolozza e lo mette al primo posto. Il parametro spostamento permette di indicare il numero di volte che quest'azione deve essere eseguita.
Con «spostamenti» negativi i colori vengono spostati dalla prima posizione all'ultima, nella lista dei colori.
Figura 15.54. Esempi di «Sposta tavolozza»
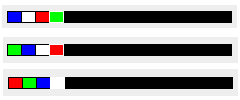
Dall'alto in basso: tavolozza originale, spostamento = 1, spostamento = 2.
Con questo comando, tutti i colori della tavolozza vengono usati per formare il gradiente corrente che viene salvato nel pannello dei Gradienti. Il gradiente creato viene costruito con un numero segmenti corrispondente al numero di colori della tavolozza fornita.
Questo comando crea un gradiente ripetuto, usando tutti i colori della tavolozza. Questo gradiente appare nel pannello dei Gradienti e diventa il gradiente corrente. Il gradiente viene creato con il numero di segmenti corrispondente al numero di colori della tavolozza più uno. Il colore a sinistra del segmento all'estremo sinistro sarà uguale al colore destro del segmento all'estremo destro del gradiente.
Figura 15.55. Esempi di «tavolozza a gradiente ripetuto»
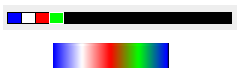
In cima: tavolozza. In fondo: il cradiente creato con il comando.
Questo comando apre una finestra di dialogo che permette di ordinare i colori di una tavolozza secondo certi criteri:
Modello di colore: è possibile scegliere tra RGB e HSV
Canale da ordinare: è possibile scegliere tra i tre canali RGB se è selezionato il modello RGB, o i tre canali HSV se invece è selezionato il modello HSV.
Ascendente (predefinito è «Si»): i valori sono ordinati dal più basso al più alto. Facendo clic su questo è possibile commutare a e i valori saranno ordinati in ordine discendente.
L'editor delle tavolozze viene usato principalmente a due scopi: primo, per impostare i colori di primo piano e di sfondo di GIMP (come mostrato nell'area di colore del pannello degli strumenti) ai colori selezionati nella tavolozza; secondo, per modificare la tavolozza. È possibile attivare l'editor della tavolozza con qualsiasi tavolozza presente nella finestra delle tavolozze, ma ni può modificare solo le tavolozze create dall'utente, non quelle fornite con l'installazione di GIMP (è comunque possibile duplicare queste ultime e modificarne la copia appena creata). Se si modifca una tavolozza, il risultato del proprio lavoro sarà salvato automaticamente all'uscita dal GIMP.
L'editor delle tavolozze è accessibile sono dalla finestra di dialogo delle tavolozze: è attivabile facendo doppio clic su una tavolozza nell'elenco o premendo il punsante «modifica tavolozza»  presente in fondo alla finestra di dialogo e nel menu tavolozze.
presente in fondo alla finestra di dialogo e nel menu tavolozze.
L'editor delle tavolozze è una finestra agganciabile; vedere la sezione Finestre agganciabili per un aiuto su come gestire questo tipo di finestre.
Se si fa clic su un quadrato colorato presente nell'editor delle tavolozze, il colore di primopiano corrente di GIMP verrà impostato al colore selezionato: basta osservare come cambia l'area colore nel pannello degli strumenti. Mantenendo premuto il tasto Ctrl mentre si fa clic, verrà modificato invece il colore di sfondo corrente di GIMP.
Facendo doppio clic su un colore, non solo si imposta il colore di primo piano ma, si porta anche in evidenza una finestra di modifica del colore che permette di agire sulla quella voce della tavolozza (naturalmente questo succede solo se la tavolozza è modificabile dall'utente: cioè una delle tavolozze aggiunte dall'utente stesso).
Facendo clic destro nella tavolozza mostrata, si porta in primo piano il menu dell'editor della tavolozza, identico a quello che esce dal pulsante presente in fondo alla finestra delle tavolozze e descritto altrove in questa sezione.
Sotto l'area di visualizzazione della tavolozza, a sinistra, appare una casella di testo che mostra il nome del colore selezionato (o «untitled», cioè «Senzanome» se non ne possiede uno). Quest'informazione non ha significato per il funzionamento della tavolozza; è presente solo come aiuto mnemonico per l'utente.
Alla destra del campo nome c'è un campo numerico che permette di selezionare il numero di colonne usate per mostrare la tavolozza. Questo parametro condiziona solo la visualizzazione, non il modo in cui lavora la tavolozza. Se il valore è posto a 0, verrà usato il valore predefinito.
In fondo alla finestra di dialogo si trova una serie di pulsanti, quasi corrispondenti alle voci del menu dell'editor delle tavolozze, accessibile tramite il tasto destro del mouse sulla finestra della tavolozza. Eccone il significato:
 Salva
Salva
Questo pulsante provoca il salvataggio della tavolozza nella cartella personale palettes. La tavolozza verrebbe comunque salvata all'uscita di GIMP, ma si può usare questa funzione nel caso si tema che un crash di GIMP o del sistema ne impedisca il salvataggio.
 Ripristina
Ripristina
Questa funzione non è stata ancora implementata.
 Modifica colore
Modifica colore
Porta in primo piano una finestra che permette la modifica del colore. Se la tavolozza non è modificabile, il pulsante apparirà disabilitato. Vedere più avanti.
Per ulteriori informazioni su questo pulsante, vedere più avanti.
Per ulteriori informazioni su questo pulsante, vedere più avanti.
 Zoom indietro
Zoom indietro
Per ulteriori informazioni su questo pulsante, vedere più avanti.
 Zoom avanti
Zoom avanti
Per ulteriori informazioni su questo pulsante, vedere più avanti.
 Zoom totale
Zoom totale
Per ulteriori informazioni su questo pulsante, vedere più avanti.
Il menu dell'editor delle tavolozze è accessibile tramite clic-destro del mouse sulla tavolozza mostrata nell'editor delle tavolozze o selezionando la prima voce in cima al menu scheda della stessa finestra di dialogo. Le operazioni presenti in esso possono essere eseguite anche attraverso l'uso dei pulsanti presenti in fondo alla finestra di dialogo dell'editor delle tavolozze.
«Modifica colore» porta in primo piano una finestra di editing del colore che permette di modificare il colore della voce di tavolozza correntemente selezionata. Se la tavolozza non è modificabile (cioè è tra quelle fornite dall'installazione di GIMP), allora il pulsante corrispondente sarà disabilitato.
Questi comandi creanco una nuova voce di tavolozza, usando rispettivamente il colore di primo piano corrente di GIMP o lo sfondo (entrambi mostrati nell'area colore del pannello degli strumenti).
«Cancella colore» elimina la voce di colore selezionata dalla tavolozza. Se la tavolozza è del tipo non modificabile, allora la voce di menu non sarà abilitata.
«Zoom indietro» riduce la scala verticale delle voci nella finestra di visualizzazione della tavolozza.
«Zoom avanti» incrementa la scala verticale delle voci presenti nella finestra di visualizzazione della tavolozza.
"Zoom totale" imposta la dimensione verticale delle voci di colore visualizzate nella finestra tavolozza, in maniera tale da permettere una visione di insieme dell'intera tavolozza.
Quando quest'opzione è selezionata (valore predefinito), è possibile modificare un'altra tavolozza facendo clic su di essa nel pannello «tavolozze».