| Capitolo 14. Strumenti | ||
|---|---|---|

|
Parte III. Guida di riferimento di GIMP |  |
Indice
GIMP fornisce una barra degli strumenti completa al fine di eseguire rapidamente compiti basilari come effettuare delle selezioni o disegnare dei tracciati. Qui vengono trattati nel dettaglio la maggior parte degli strumenti contenuti nella barra degli strumenti di GIMP.
Nel caso foste curiosi, nel gergo di «GIMP», uno "strumento" è un modo di agire su di un'immagine. Attraverso la visualizzazione dell'immagine, lo strumento permette di dirigere l'operazione da effettuare, sia muovendo il puntatore del mouse all'interno della finestra visualizzata che mostrando interattivamente i risultati dei cambiamenti che si ha apportato. Ma se si pensa allo strumento come ad una sega, e all'immagine come ad un pezzo di legno, nessuno si scandalizzerà.
![[Nota]](images/note.png)
|
Nota |
|---|---|
|
Vedere finestre principali: il pannello strumenti per una panoramica del pannello strumenti ed i suoi componenti. |
GIMP possiede un grande assortimento di strumenti. Questi permettono di eseguire una grande varietà di operazioni e possono essere divisi in cinque categorie:
Strumenti di selezione, che specificano e modificano una porzione dell'immagine che può essere soggetta ad ulteriori operazioni;
Strumenti di disegno, che alterano i colori in alcune parti dell'immagine;
Strumenti di trasformazione, che alterano la geometria dell'immagine;
Strumenti di colore, che alterano la distribuzione dei colori nell'intera immagine;
Altri strumenti, che non ricadono in nessuna delle suindicate quattro categorie.
La maggior parte degli strumenti può essere attivata facendo clic su di un'icona nella barra degli strumenti. Come impostazione predefinita invece, alcuni strumenti sono accessibili solo attraverso i menu o → . Ogni strumento, infatti, può essere attivato dal menu Strumenti; inoltre, ogni strumento può essere attivato dalla tastiera usando un tasto di scelta rapida.
Nella configurazione predefinita, creata quando GIMP è stato installato, nella Barra degli strumenti non vengono visualizzate le icone di tutti gli strumenti presenti: gli strumenti di colore sono omessi. È possibile personalizzare l'insieme degli strumenti mostrati nel pannello strumenti tramite → → . Ci sono due motivi per i quali si potrebbe voler fare quest'operazione: primo, se si usa solo raramente uno strumento, si potrebbe rendere più facile trovare gli strumenti che si usano più spesso rimuovendo le icone che possono distrarre; secondo, se si usano molto gli strumenti di colore, si può pensare di rendere le icone corrispondenti più accessibili. In ogni caso, tralasciando la barra degli strumenti, è sempre possibile accedere a qualsiasi strumento usando il menu dalla barra del menu di un'immagine.
Quando il cursore è sopra ad un'immagine la sua forma cambia, per indicare qual'è lo strumento attivo (se nelle si è impostato → → → ).
Quest'area visualizza la tavolozza base di GIMP, costituita da due colori, il colore di primo piano e quello di sfondo, che vengono utilizzati per dipingere, riempire e per molte altre operazioni. Facendo un doppio clic su ognuno di essi appare una finestra per la selezione dei colori, che permette di cambiarli.
Facendo clic su questo piccolo simbolo si ripristina, rispettivamente a nero ed a bianco, i colori di primo piano e di sfondo.
Facendo clic sulla piccola curva con due frecce si provoca l'inversione tra i colori di primo piano e di sfondo. La pressione del tasto X ha lo stesso effetto.
![[Suggerimento]](images/tip.png)
|
Suggerimento |
|---|---|
|
È possibile fare clic e trascinare uno di questi colori direttamente su un livello: lo riempirà completamente. |
Questa parte della barra degli strumenti visualizza il pennello, il motivo ed il gradiente attivi. Facendo clic su ognuno di essi appare una finestra che permette di cambiarli.
Una miniatura dell'immagine attiva verrà mostrata in quest'area se l'opzione «Mostra immagine attiva» è spuntata in Preferenze/Strumenti. Se si fa clic su questa miniatura, si apre la finestra di dialogo «Immagini», utile se si hanno diverse immagini sullo schermo. È anche possibile fare clic e trascinare questa miniatura su un gestore file XDS abilitato[9] per salvare direttamente l'immagine corrispondente.
Figura 14.6. Finestra di dialogo delle opzioni dello strumento
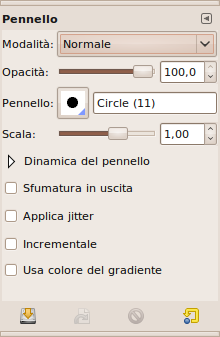
La finestra di dialogo delle opzioni dello strumento aerografo.
Se avete impostato le cose come fa la maggior parte delle persone, l'attivazione di uno strumento provocherà la comparsa della finestra delle opzioni strumento subito sotto alla barra degli strumenti. Se non avete impostato le cose così, probabilmente dovreste farlo: è molto difficile usare efficacemente gli strumenti senza essere in grado di manipolare le loro opzioni.
![[Suggerimento]](images/tip.png)
|
Suggerimento |
|---|---|
|
Nella configurazione predefinita le opzioni strumento appaiono al di sotto della barra degli strumenti. Se per qualche motivo perdete la loro visualizzazione, potete riottenerle creando una nuova finestra di dialogo «opzioni strumento» usando → → e poi agganciandola sotto il pannello degli strumenti. Se avete bisogno di aiuto andare a vedere la sezione sui pannelli agganciabili. |
Ogni strumento ha un suo specifico insieme di opzioni. Le scelte che vengono effettuate si mantengono tra le sessioni fino a che non vengono cambiate. Infatti le opzioni degli strumenti vengono conservate di sessione in sessione. La persistenza delle opzioni degli strumenti attraverso le sessioni alle volte può essere un'inconveniente fastidioso: ad esempio può capitare che uno strumento si comporti molto stranamente, senza motivi apparenti fino a che non ci si ricorda di averlo usato con una opzione inconsueta, diverso tempo addietro.
In fondo alla finestra di dialogo opzioni dello strumento, appaiono quattro pulsanti:
 Salva le opzioni in...
Salva le opzioni in...
Questo pulsante permette di salvare le impostazioni per lo strumento corrente in modo che si possa ripristinarle più tardi. Fa apparire Sezione 5.1, «Finestra di dialogo preimpostazioni strumenti» che permette di dare un nome all'insieme delle opzioni salvate. Quando si ripristinano le opzioni, vengono mostrate solo le preimpostazioni salvate per lo strumento attivo perciò, quando si assegna un nome a queste, non è necessario preoccuparsi di usare il nome dello strumento.
 Recupera le opzioni da...
Recupera le opzioni da...
Questo pulsante permette di ripristinare un insieme di preimpostazioni precedentemente salvate per lo strumento attivo. Se per lo strumento attivo non è stata salvata nessuna preimpostazione, il pulsante sarà disattivato. Altrimenti, facendo clic sopra di esso, apparirà un menu con i nomi delle preimpostazioni salvate: scegliendo una voce dal menu verranno applicate quelle impostazioni.
 Elimina le opzioni salvate
Elimina le opzioni salvate
Questo pulsante permette di cancellare un insieme di opzioni precedentemente salvate per lo strumento attivo. Se per lo strumento attivo non è stato salvato nessun insieme di opzioni, il pulsante riporterà semplicemente il nome dello strumento. Altrimenti, facendo clic sopra di esso apparirà un menu con i nomi delle preimpostazioni salvate: la voce selezionata, verrà eliminata.
 Reimposta ai valori predefiniti
Reimposta ai valori predefiniti
Questo pulsante reimposta le opzioni dello strumento attivo al loro valore predefinito.
I cursori delle opzioni sono cambiati in GIMP-2.8: ora non è visibile, ma l'area dei cursori è divisa nelle zone superiore e inferiore.
Figura 14.7. I nuovi cursori nella finestra di dialogo dello strumento
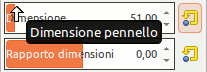
Il puntatore con la freccia verso l'alto nella metà alta dell'area del cursore
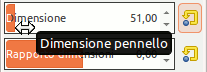
Il puntatore con la doppia freccia orizzontale nella metà bassa dell'area del cursore
Nella metà alta dell'area del cursore: Fare clic con il puntatore a forma di freccia in alto ha come effetto di impostare il cursore ad un valore che dipende dalla posizione del puntatore (senza riferimento, imprecisa), e quindi fare clic e trascinare modifica il valore di grandi quantitativi.
Nella metà bassa dell'area del cursore: Fare clic con il cursore in forma di doppia freccia non ha effetto. Invece fare clic e trascinare il puntatore imposta il valore modificandolo di piccole quantità.
Una volta impostato il valore in modo approssimativo, lo si può regolare in maniera più precisa usando i due pulsanti a forma di piccola freccia sul lato destro del cursore.
L'area del valore nell'area del cursore funziona come un editor di testi: si può modificare il valore o inserirne un altro direttamente.
Per alcune opzioni, si può trascinare il puntatore fuori della finestra di dialogo. Per esempio con il cursore della dimensione, il cui valore massimo è 10.000, si può trascinare il puntatore fino al lato destro dello schermo.